2024年12月31日、Windowsメールがサポート終了するとのことで、年末までに新しいOutlookアプリでメールを受信できるようにしておかなければなりません。
ここでは、Outlookメールの設定方法をお伝えしていきます。
Outlook(new)メールの設定方法(Gmailの場合)
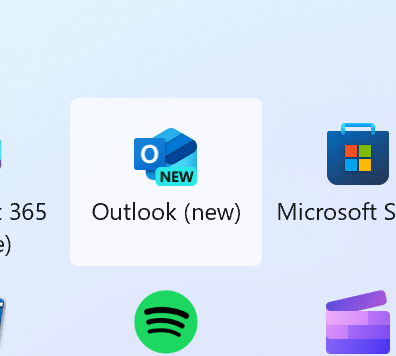
まず、パソコンのWindowsボタンを押した際に表示されるOutlook(new)があることを確認します。
もしあれば、そのアイコンをクリックします。
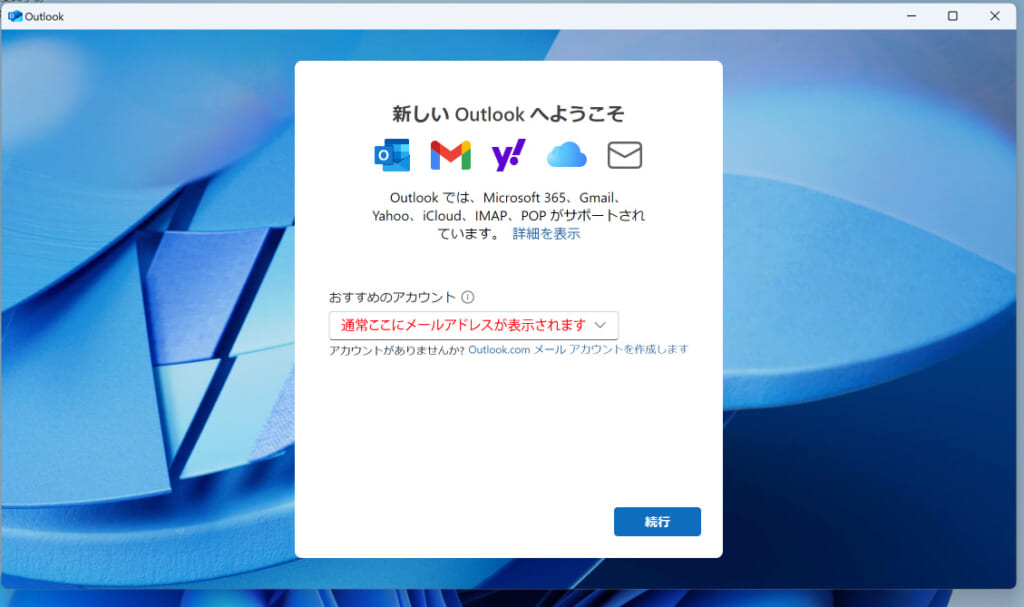
このような画面が表示されますので、設定が必要なメールアドレスがお勧めアカウントから選択できればそのメールアドレスを選択後、続行を押します。(windowsにログインしているアカウントに設定されているメールアドレスが表示されます)
選択したメールアドレスがGmailの場合は、Gmail認証を行うためにブラウザが開きますので、GmailログインIDとパスワードを入力してください。
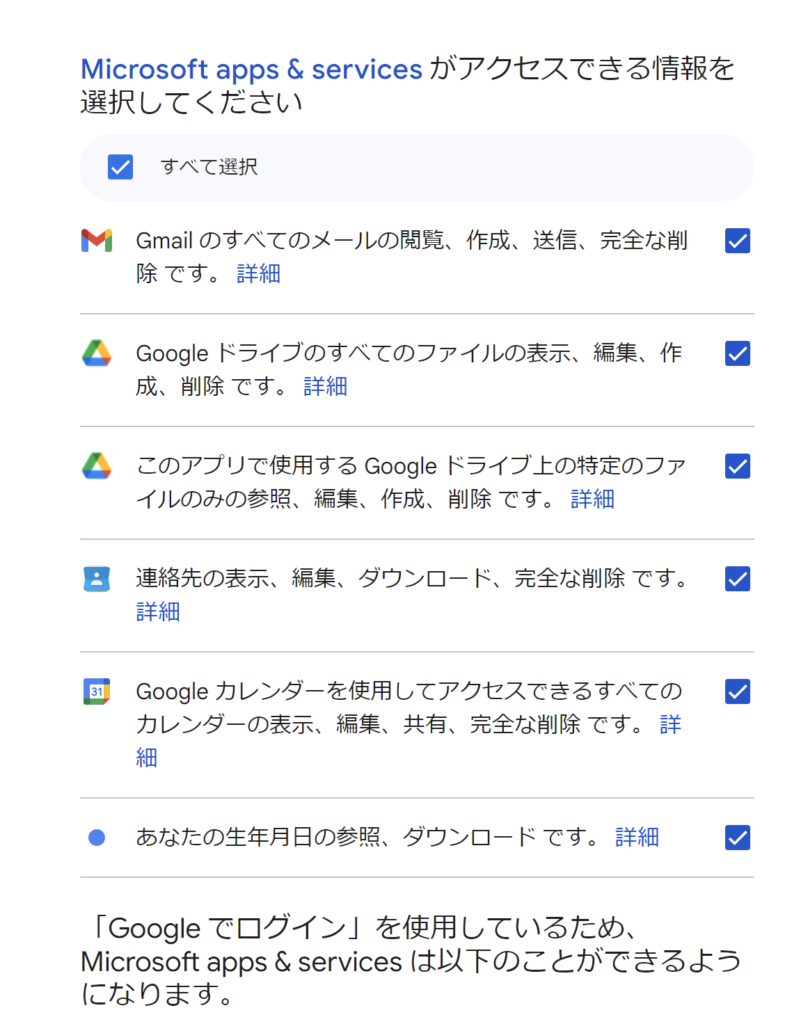
Gmailのパスワード認証が通った後は、アクセス権の設定画面が表示されますので、選択してください。私は全て許可としました。
この設定が終了すると、メールアカウントの設定は完了します。
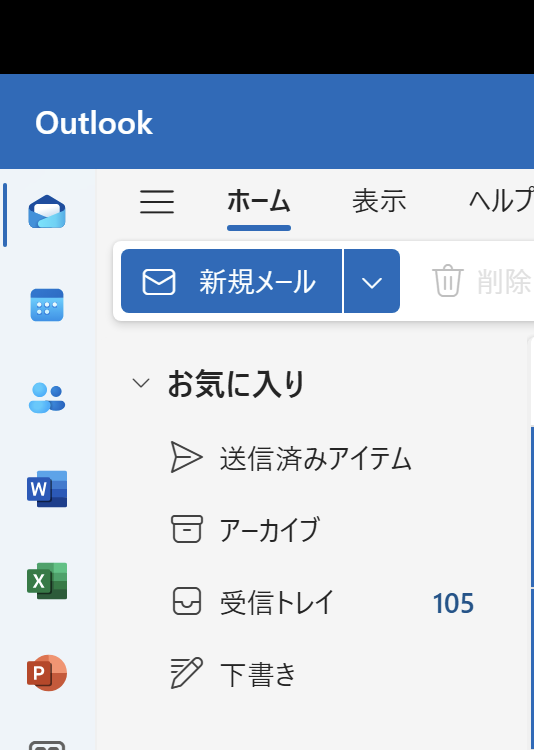
GmailのアドレスをOutlook(new)に追加する場合は特に面倒くさい設定などもなく、非常に簡単に設定完了いたします。
Outlook(new)メールを手動で設定したい場合(POPを例に)
おすすめに表示されるアカウント以外のメールアドレスを設定したい場合、非常にわかりにくい操作系となっておりますので、こちらの操作方法を実施してみてください。
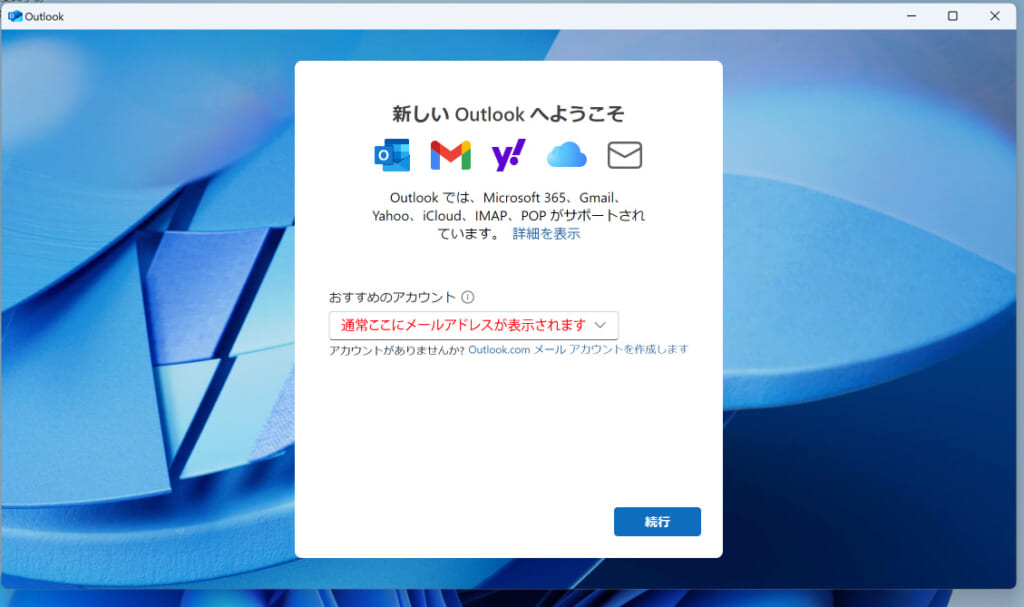
この画面が表示された場合に、続行ボタンを押します。
メールアドレスがおすすめのアカウントに表示されている場合は、とりあえず続行を押してください。
そして、続行ボタンを押した後に表示される画面で、キャンセルボタンを押します。
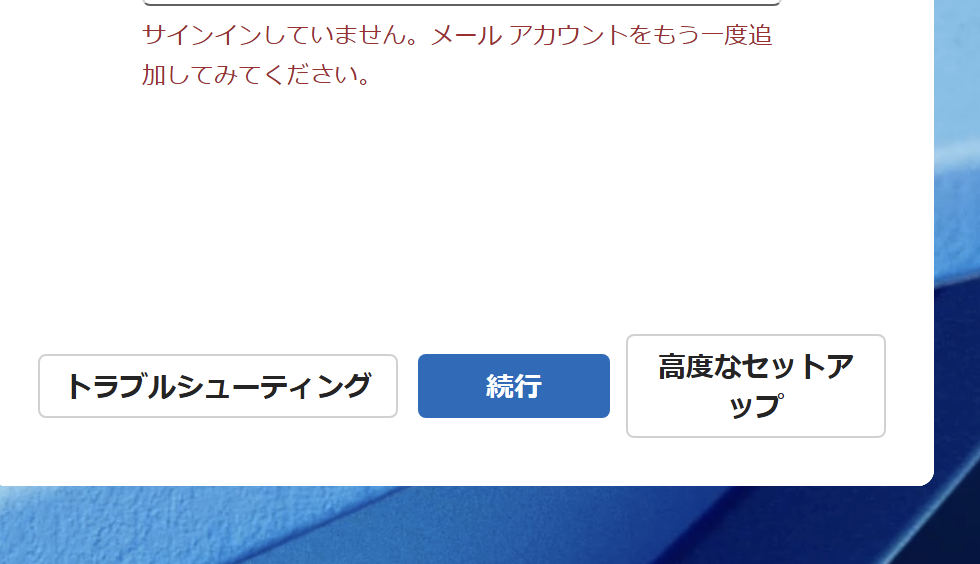
すると、先ほど表示されなかったボタン、高度なセットアップ が表示されます。
なんでこんな遠回りさせるんやねん。。
(これから出てくるメールアドレスは適当に作ったものですので、メールを送らないでくださいね。)
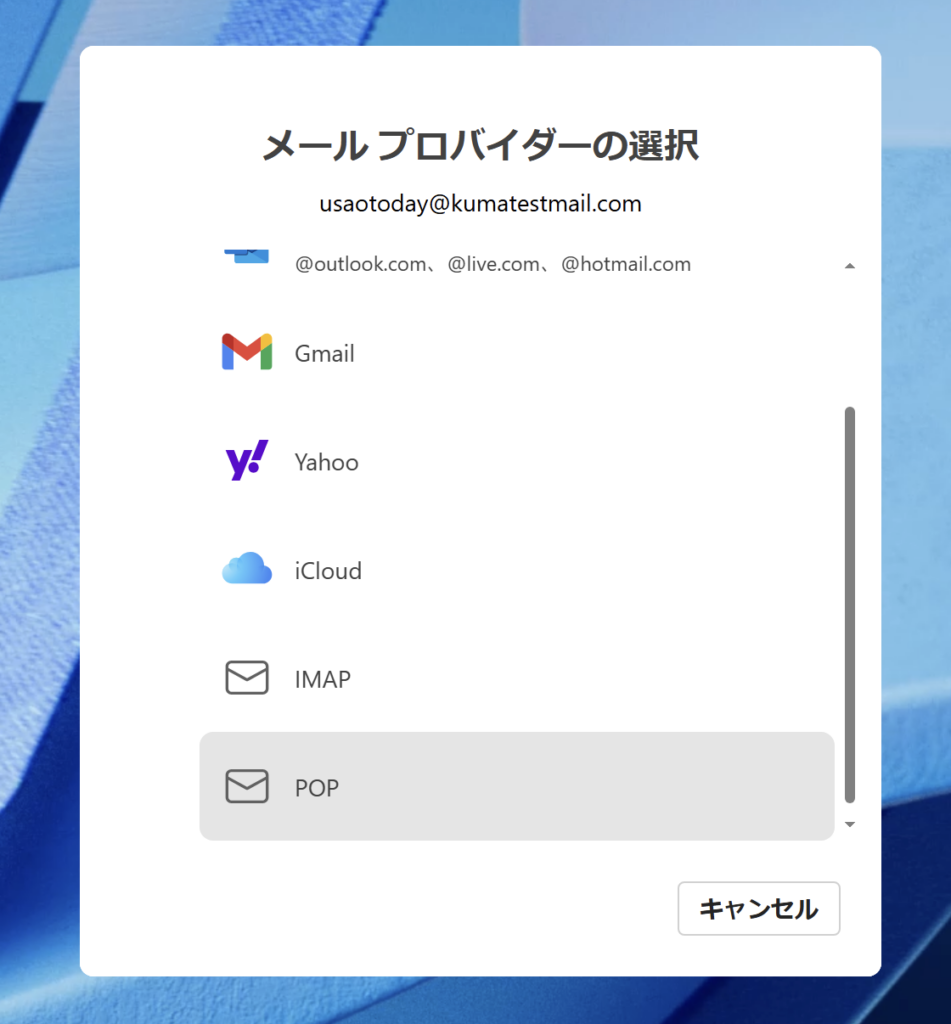
高度なセットアップボタンを押すと、POPなどが選択できるようになりますので、必要な機能を選択後、プロバイダから提供されたメールサーバー情報などを参照しながら、入力を行います。
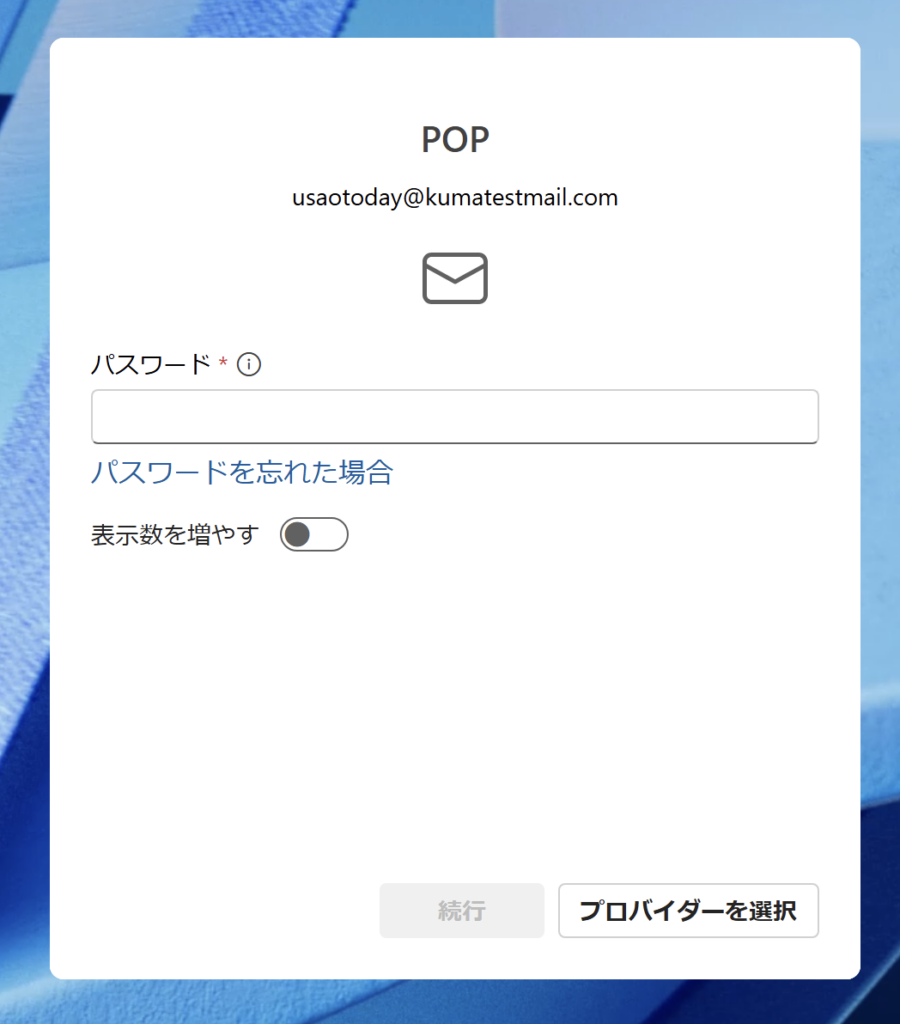
ここでパスワードを入れたいところなのですが、細かい設定を行いたい場合は、表示数を増やすボタンを押してください。
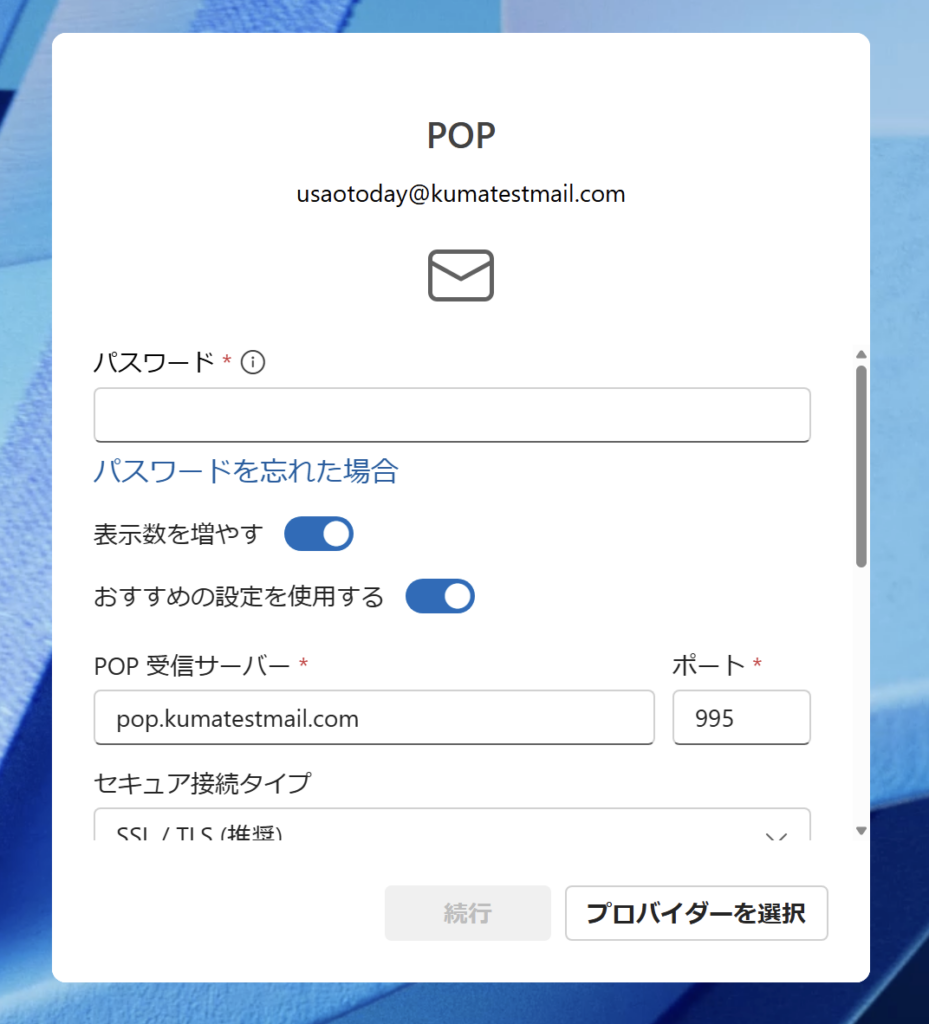
このような形でPOP受信サーバーなどの設定を、ポート番号など含めて詳細に行うことができます。
入力が終わると続行ボタンが押せるようになりますので、続行ボタンを押したのちに、表示される
POPアカウントを同期する(今回の場合)画面の続行ボタンも押してください。
そこで設定は完了となります。
最後に
このOutlook(new)メールはかなり癖があるソフトだなと感じましたので、思う通りに設定ができない可能性もありますので、もし設定にお困りの場合は、近くにいるPCが詳しい方に設定していただいて、昼飯でも奢ってあげるのも手です。
—
YouTubeチャンネルうさ夫チャンネルでは、今回の内容のほか、様々なネットのわかりにくいを少しわかった気になるyoutube動画も掲載していきます。
キャンプチャンネルの、うさ夫チャンネル/キャンプも公開しておりますので、
よろしければチャンネル登録いただけるとコンテンツ制作の励み、生きる励みになります。
本日も最後までご覧いただき、ありがとうございました!
※これから下はamazonおすすめの商品のリンク(ベストセラー・ヒット商品をランダムにセレクト)となります!自動で表示されます。
(本サイトについてのアフィリエイト情報開示)
[SIXSPACE] マリンシューズ キッズ ウォーターシュ...
¥998【所ジョージの世田谷ベース掲載】 折りたたみ椅子 軽量コンパ...
KUROSAWA PEライン 釣り糸 X-CORE 4編・8...
¥2,930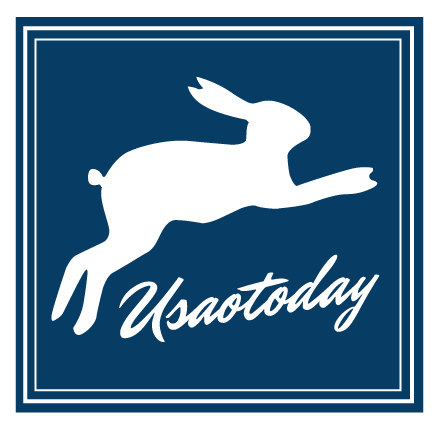




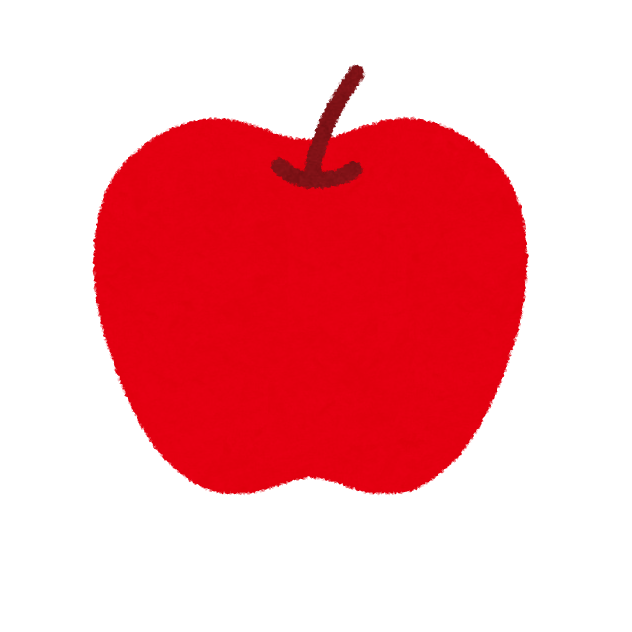
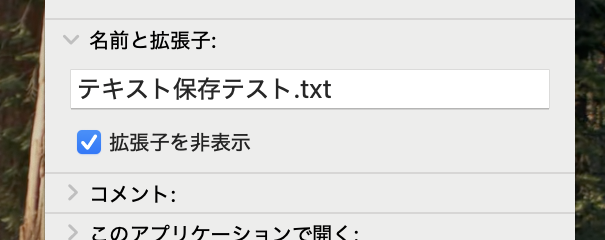
コメント