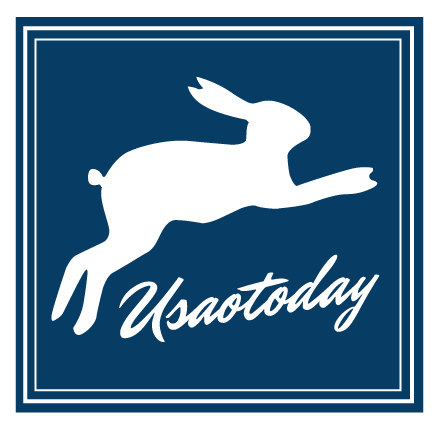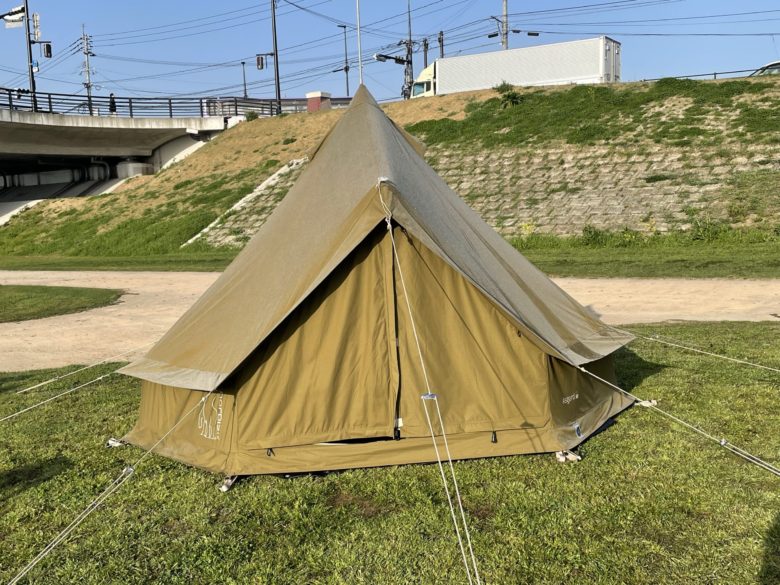皆様こんにちは。
今日は、M1プロセッサ搭載Macで発生している異常書き込み疑惑について、確認していきます。
これから紹介する内容は、smartmontoolsを準備・使用してSMART情報を確認する作業に対する準備と実行結果のご案内となります。
記事は、MacWORLDさん「How to check your Intel and M1 Mac’s SSD health using Terminal」を参考にさせていただいています。
まず、AppleのApp Storeから、Xcodeをダウンロードし、インストールを行います。
次に、Homebrewをインストールします。Homebrewのインストール方法は、下記コマンドを入力します。途中特権ユーザーの権限を取得するためのパスワード入力を求められますので入力を行います。
/bin/bash -c "$(curl -fsSL https://raw.githubusercontent.com/Homebrew/install/HEAD/install.sh)"
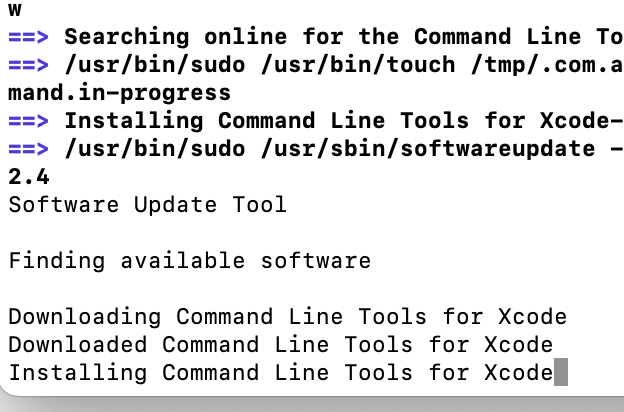
途中、コマンドラインツールダウンロード中の文字が表示され、プログレスバーなど何もないため不安になりますが、ダウンロードは実行されています。しばらくコーヒーでも飲んで待ちましょう。
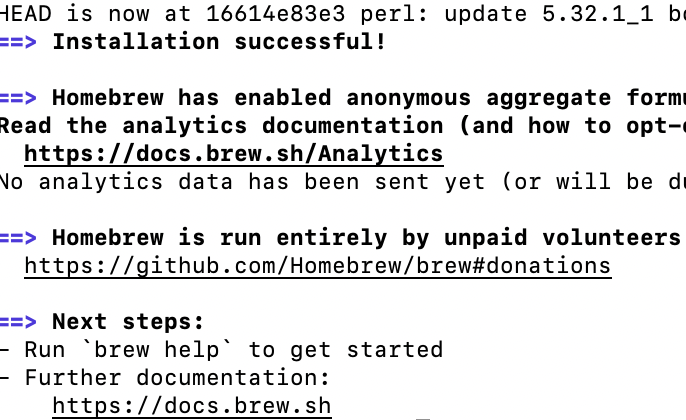
Installation successful! の文字が表示されましたら、次の手順へ進みます。
次に、パスを通す作業に入ります。
nano ~/.zshrc
export PATH=/usr/local/bin:$PATH
nano〜の文書を入力号、エンターキーを押すと、ターミナル上にエディタ画面が表示されますので、上記export〜の文をコピペします。
コピペが完了しましたら、Control+O を押すと画面下にデータを保存するためのファイルネームが表示されますので、エンターキーを押します。その後、エディタ画面から抜けるために、Control+Xを押すと、エディタ画面は消え、ターミナルのコマンド入力待機画面へと推移します。
次に、smartmontoolをインストール・実行します。
brew install smartmontools && sudo smartctl --all /dev/disk0
こちらを入力後、エンターキーを押すと、smartmontoolのインストールプロセスが開始され、完了後、特権ユーザーのパスワードの入力を求められるため、Macのユーザーパスワードを入力します。
その後に表示される画面(一部)はこちらになります。
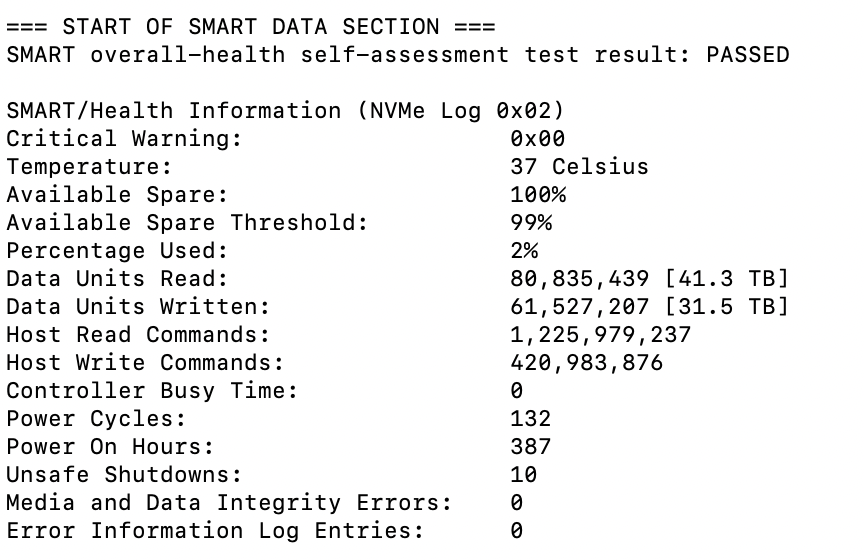
SMARTのインフォメーションとなりますが、今回問題になっている項目は、Percentage Used の項目とData Units Read/Written の項目です。
Percentage UsedはSSDの寿命への到達割合となります。
なお、画像でご紹介している数値は、私が使用しているintelmac(MacBook Pro (13-inch, 2018, Four Thunderbolt 3 Ports))での結果ですので、後日、自宅にあるM1 Mac miniと比較してみます。
結果はこちらに追記させていただきますね。
※これから下はamazonおすすめの商品のリンク(ベストセラー・ヒット商品をランダムにセレクト)となります!自動で表示されます。
(本サイトについてのアフィリエイト情報開示)
コールマン(Coleman) クーラーボックス テイク6 容...
【日本正規品】トリガーポイント(TRIGGERPOINT) ...
PROIRON ダンベル「2個セット1kg/1.5kg/2k...
¥2,780