みなさんこんにちは。
今回、conohaのVPS(CentOS Stream9)でkusanagi8からkusanagi9へアップグレードするにあたってハマった点をブログにしていきます。
>2024年2月2日 悩みポイント3を追記しました
移行方法の検討
私のブログは、conohaのVPSで稼働しておりますが、kusanagi8というOS(といっていいのかな?)をkusanagi9へアップグレードする際に、windowsのようにコマンド一発でアップデートができません。
そこで、kusanagi migrateというコマンドを使用しての作業を検討しましたが、私の未熟さから色々不具合起こりそうだったため、運用中のブログデータをwordpressの機能(プラグイン)を使用してバックアップを取得し、kusanagi9が稼働しているサーバーを別に建てた上で、そのサーバーにブログデータを移動、復元を行うというシナリオを実施しました。
前提条件として、ドメインは取得済みで、ドメインの管理は外部で、ネームサーバーはconohaのものを使用しているという状況です。
構築の流れはざっくり説明し、引っかかったポイントは詳しめに説明していきます。
使用したバックアッププラグイン
まずは、WordPress側で使用したバックアッププラグインですが、今回、UpdraftPlusというバックアッププラグイン(フリー版)を使用しました。
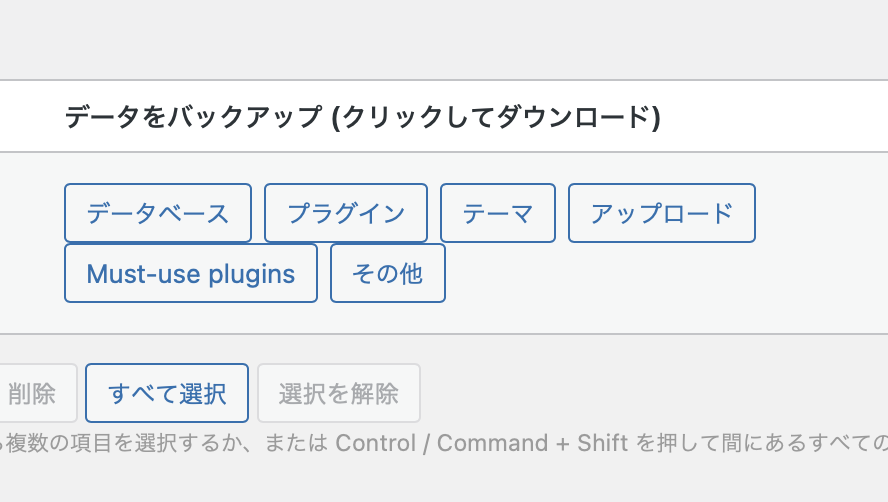
こちらのプラグインは、一つのバックアップファイルをダウンロードするタイプではなく、DBやテーマ、プラグインなどをそれぞれ圧縮して複数ダウンロードする形のようです。
ですので、必要なものだけのバックアップを取得することが可能なため、管理するファイルは増えるものの、小回りが効きやすい印象を持ちました。
新サーバーの追加
今回は稼働中のkusanagi8を残したまま、新サーバー(kusanagi9)を建てて、先に取得したWordPressのバックアップを新サーバーにて復元し、DNSを新サーバーに切り替えるという流れで作業します。
conoha VPSでの使用イメージは「かんたんkusanagi」
conohaで運用していたkusanagi8は元々2GBのVPSを使用していましたが、今回kusanagi9にするにあたって、4GBまでメモリを増設するプランを選びました。
まず、VPSを選びます。
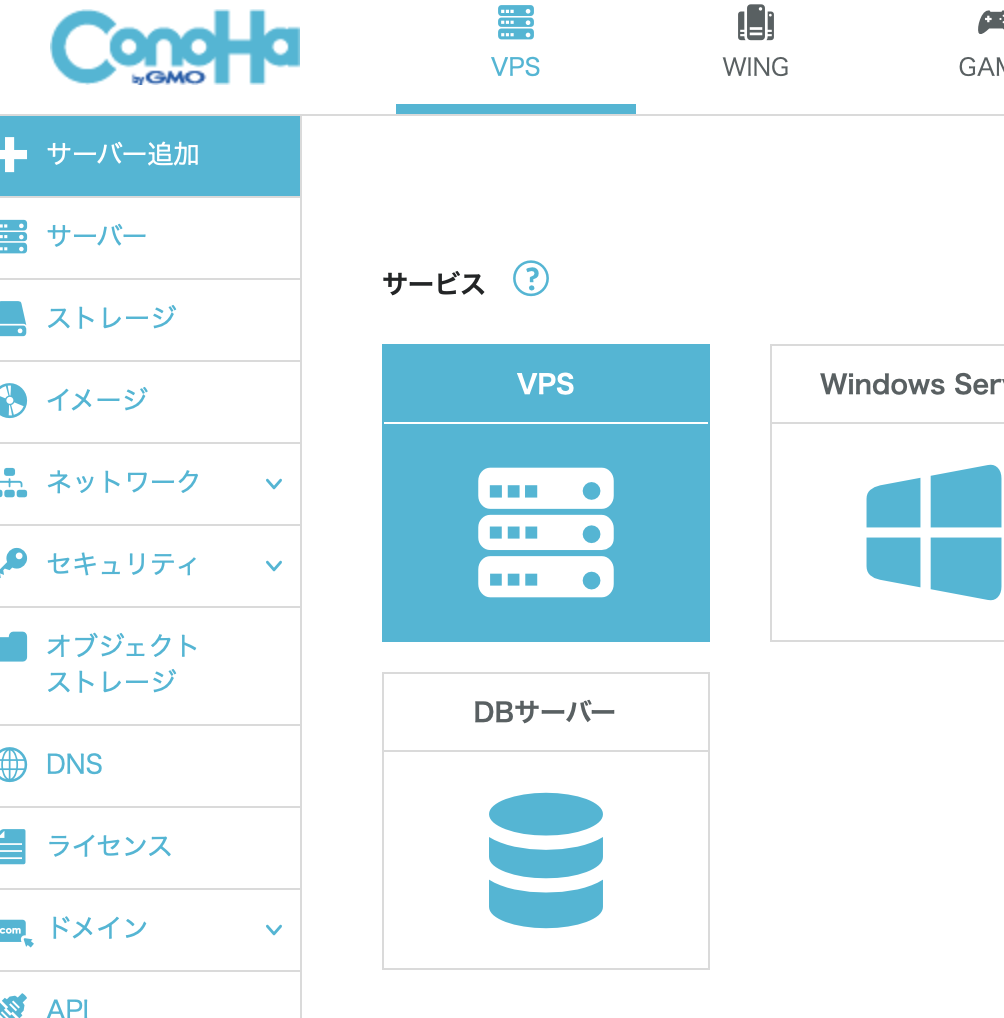
使用するイメージは「かんたんkusanagi」を選択します。
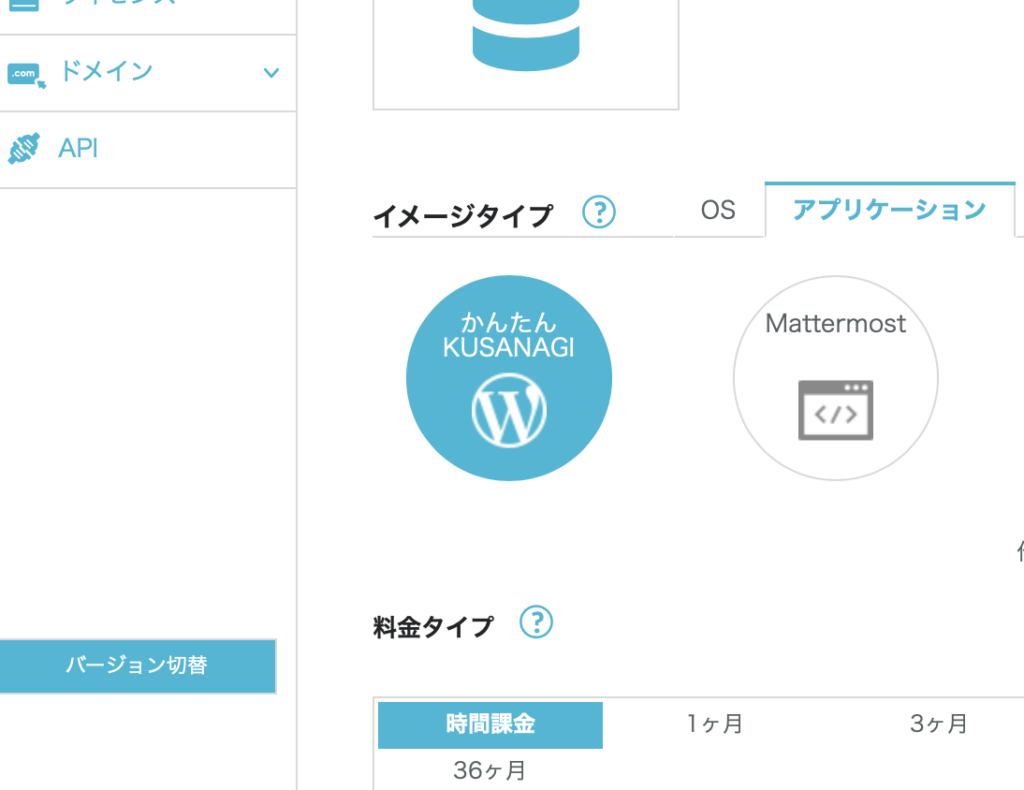
今回は4GB契約をするので、4GBプランを選択します。(時間課金もありますし、月毎、12ヶ月毎など様々な契約形態がありますので、お好きなプランを選んでください)
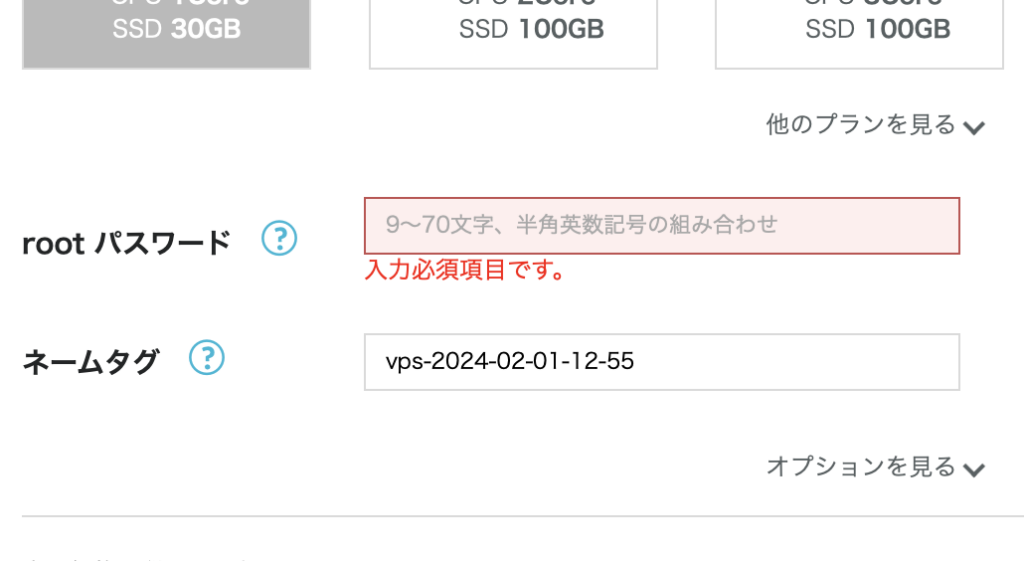
その後、rootパスワードを設定します。
こちらで設定するパスワードはterminalログインの際にも使われるものですので、複雑なものを設定しましょう。
カード情報などの契約関連の説明はここでは省略します。
悩みポイント1: kusanagi管理が起動しない
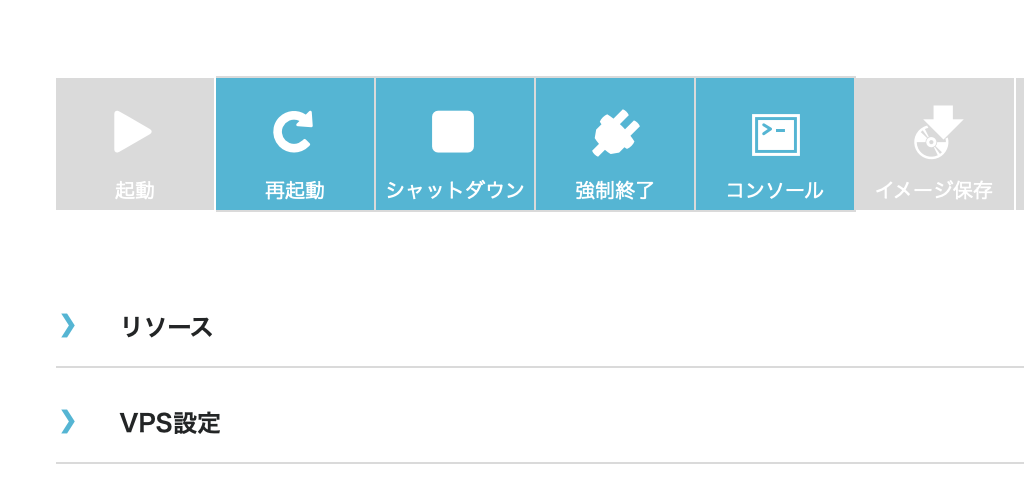
VPSを契約後、サーバーリストに先程契約したサーバーが一覧に表示されますが、その際、「kusanagi管理 」というボタンが表示されます。
通常ですとこのボタンを押すと、サーバーIPアドレス:60000を見に行って、認証画面が表示される(Basic認証)はずなのですが、たまにこの認証画面が表示されず、エラーとなることがあります。
その場合の解決策は、そもそもkusanagi管理サービスが起動されていないという場合があるようですので、コンソールから下記のコマンドを入力してみてください。
# systemctl start kusanagi-manager.service ↩️次に、60000番のポートが空いているかの確認も行なってください。
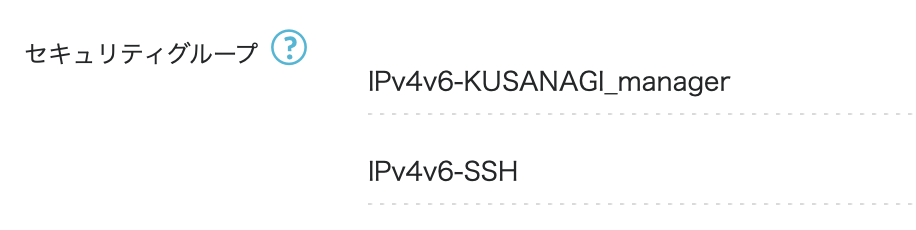
※こちらはコントロールパネルからも確認できます。セキュリティグループのkusanagi managerを追加してください。(追加されると許可されるというグループのようです)
悩みポイント2:wp-adminにBasic認証がかけられている
2つめに、こちらが引っかかりました。標準状態でBasic認証が効いていたため、WordPressの管理画面にアクセスができません。ということは、WordPressのバックアップ復元作業もできない・・
こちらは、.htpasswdが設定されてないんだろうなという推測を立て、設定ファイルがある場所を確認します。
ターミナルでサーバーにログインし、設定ファイルを探しますが、
設定ファイルの場所は、/etc/opt/kusanagi/nginx/conf.d/ 内の、
プロビジョン名(乱数の列).wp.inc を開き編集します。
location ~* /wp-login\.php|/wp-admin/((?!(admin-ajax\.php|images/)).)*$ {
satisfy any;
##### allow 0.0.0.0/0;
allow 127.0.0.1;
deny all;
auth_basic "basic authentication";
auth_basic_user_file "/home/kusanagi/.htpasswd";こちらの設定を確認するに、.htpasswdファイルは/home/kusanagi/を参照しているため、その場所に.htpasswdファイルを作成します。
1)htpasswd -c /home/kusanagi/.htpasswd Basic認証のユーザー名 ↩️ 2)パスワードを入力 ↩️ 3)同じパスワードを再入力 ↩️
でBasic認証のユーザー名とパスワードが設定されます。
今後WordPressの管理画面にアクセスすると、Basic認証が表示されますので、ここで設定したユーザー名とパスワードを入力します。すると、WordPress管理画面のログイン画面に推移しますので、
ワードプレスに設定したユーザーIDとパスワードを入力してバックアップを復元する作業に入る、という流れになります。
悩みポイント3:wordpress管理画面右上のcache clearを押すとエラーとなる
こちらの問題については、ひょっとしてwordpress内にkusanagi8の環境を引きずってきてしまったかなと考え、terminalからkusanagiプラグインの更新(1)とリスタート(2)を行いました。
1) kusanagi update plugin プロビジョン名 ↩️ Update KUSANAGI plugin 1.0.26 to 1.3.1 Update KUSANAGI configure plugin 0.7 to 0.9 update completed. 2) kusanagi restart restart completed.
ざっくり書きましたので、細かなことは省略されていますが、お伝えすべき点が発生した場合は追記なども行なっていきますので、その際はSNS等でご連絡いたします。
YouTubeチャンネルうさ夫チャンネルでは、今回の内容のほか、様々なネットのわかりにくいを少しわかった気になるyoutube動画も掲載していきます。
キャンプチャンネルの、うさ夫チャンネル/キャンプも公開しておりますので、
よろしければチャンネル登録いただけるとコンテンツ制作の励み、生きる励みになります。
twitter(X): @usaotoday のフォローもぜひよろしくお願い致します!
本日も最後までご覧いただき、ありがとうございました!
※これから下はamazonおすすめの商品のリンク(ベストセラー・ヒット商品をランダムにセレクト)となります!自動で表示されます。
(本サイトについてのアフィリエイト情報開示)
【Amazon.co.jp限定】 プリマソーレ ヨガマット ...
¥1,980【所ジョージの世田谷ベース掲載】 折りたたみ椅子 アウトドア...
Rela Kino インソール [理学療法士監修] 衝撃吸収...
¥2,280 (¥2,280 / 個)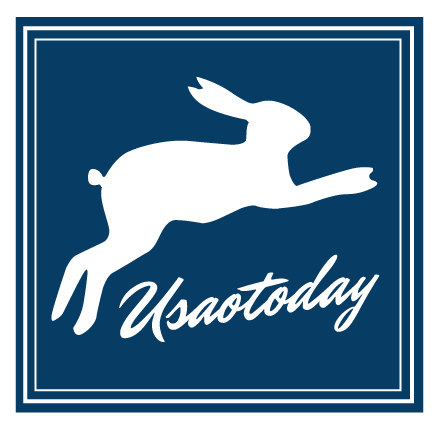



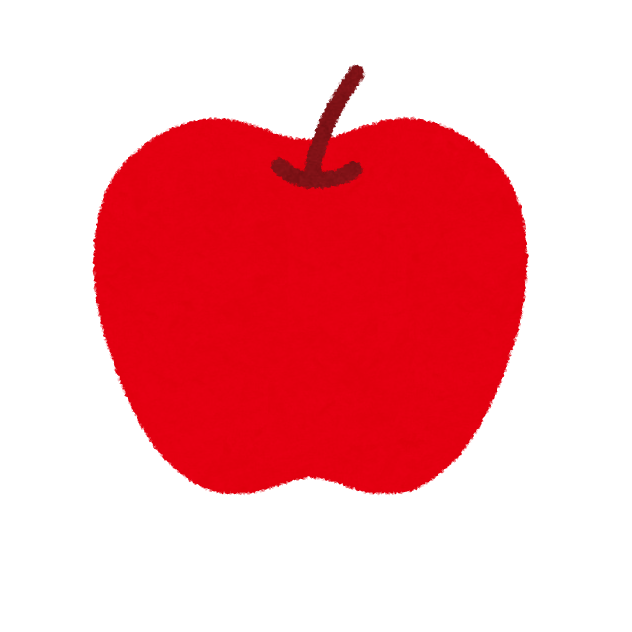

コメント