オフラインは突然やってくる
皆様こんにちは。普段動画を作成する時は、AdobeのPremiere Proを使用していますが、今回ちょっとしたトラブルに見舞われましたので、対処した方法などをこちらに備忘録として書き残しておきます。
Macで症状発生
今回症状が発生した環境は以下のとおりです。
- Apple M1 MacBook Pro
- Apple M1 MacBook Pro
- Apple M1 MacBook Pro
- Apple M1 MacBook Pro
上記環境で昨晩作成したPremiereのプロジェクトファイルを開いたところ、
エッセンシャルグラフィックスで作成したテロップなどがオフラインとなっていました。
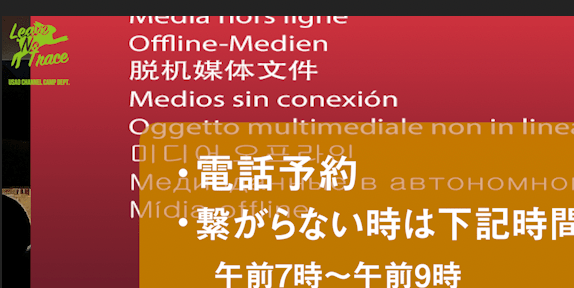
こんな画面に遭遇すると、うわっ!と思いますよね。
これを見た時は一瞬「ファイルが壊れたのか??」と不思議に思っておりました。
確認する場所はこちら
ではこのようなエラーに遭遇した際に、まずどこを確認するかですが、オフラインになっているということは、もともと紐付けされていたデータの繋がりがどこかで切れてしまったということですので、切れた場所の状態を確認します。
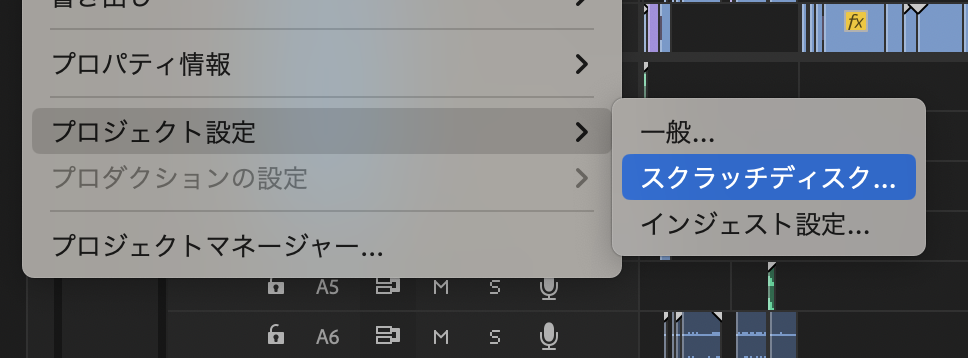
エッセンシャルグラフィックスでのつながりに問題がある場合は、「ファイル」>「プロジェクト設定」>「スクラッチディスク」を選択後、「モーショングラフィックステンプレートメディア」のパスを確認します。
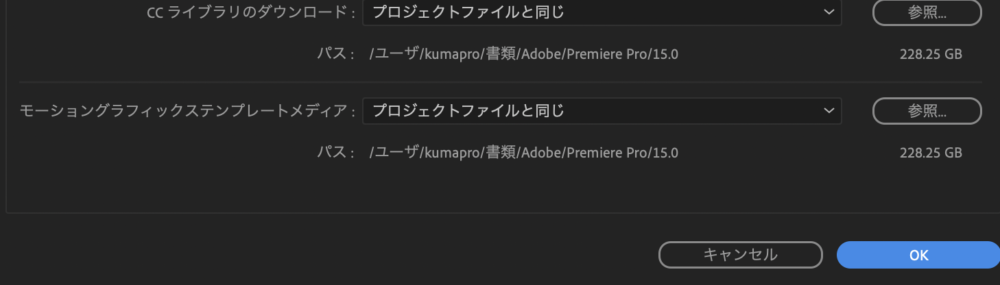
次に、上記パスの中に、「Motion Graphics Template Media」というフォルダがないか確認します。
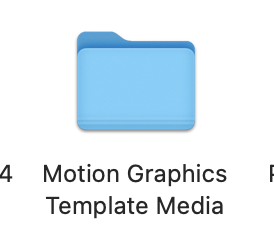
そこで、このMotion Graphics Template MediaのフォルダがiCloudにアップロードされた後でないかを確認します。
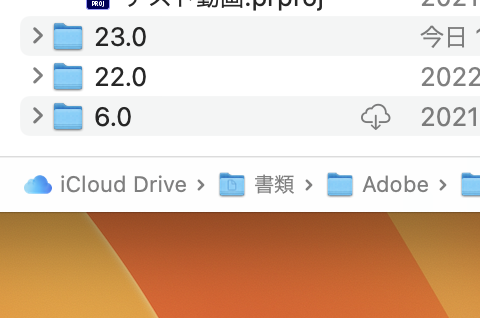
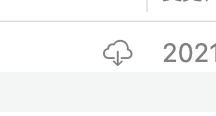
Motion Graphics Template Mediaのフォルダの横に、上記画像のような「雲マークに下矢印」がついていると、iCloudへアップロードされた状態になります。(逆にいうと、このファイルを使用する場合はダウンロードが必要、な状態)
どうやら、Motion Graphics Template MediaのフォルダがiCloudにアップロードされている状態だと、再度下矢印の雲マークをクリックしてダウンロードしてあげる必要がありました。
というわけで、下矢印の雲マークをクリック後、数分経つとダウンロードが完了しますので、数分待った後、再度オフラインファイルの接続を試みます。
タイムラインから再リンクを試みる
問題のあるテロップのタイムラインを選択し、ポップアップメニューを出すと、「メディアをリンク」という項目がありますので、選択してください。
その後、ウインドウが表示され、リンクが必要なファイル名が表示されますので、「検索」ボタンを押してください。
検索ボタンを押すと、リンクすべきファイルが表示されますので、「OK」を押してください。
この操作で再リンクが完了し、映像も目的通りのものが表示されます。
なぜこのエラーが発生するのか
そもそもなぜこのようなエラーが発生するのかについてですが、それはiCloudとmacOSの振る舞いによるところが大きいです。
というのも、macOSでは実際のMac上にあるディスクスペースを有効活用するために、使用頻度が低いと判断されたファイルをiCloudへ転送してしまい、代わりにファイルの名札(のようなもの)をOS上に残すことがります。そのため、いざアプリから目的のファイルを読み込もうとしても、「あれっ?名前は正しいけどデータが変だよ?」ということでエラーを発生させてしまうのです。
この辺りはAppleの純正アプリだとうまく振る舞うのでしょうが、サードパーティー製アプリだとうまくいかないことがあるようです。
最後に
いかがでしたでしょうか?
今回のような問題は、他のソフトでもたまに遭遇することがありますので、もし直近の変更操作など特に問題ないにも関わらずに保存していたデータがおかしくなったなどという場合は、iCloud周りの機能の確認をしてみるようにするとトラブル解決の糸口になるかも知れません。
この記事が、皆様の症状改善のお役に立てると幸いです!
最後までご覧いただき、ありがとうございました!
※これから下はamazonおすすめの商品のリンク(ベストセラー・ヒット商品をランダムにセレクト)となります!自動で表示されます。
(本サイトについてのアフィリエイト情報開示)
RELAXEE 膝サポーター 【柔道整復師推奨】 薄手 スポ...
¥2,520ブリヂストン(BRIDGESTONE) スマートポンプ 自転...
PROIRON ダンベル「2個セット1kg/1.5kg/2k...
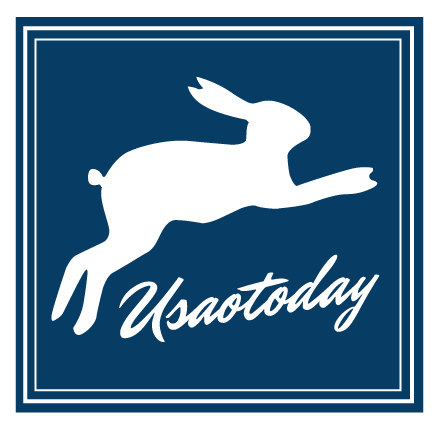



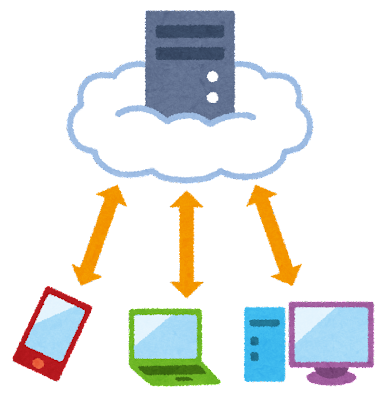

コメント