この記事を読むのに必要な時間は約 3 分です。
M1MacBookを使用してOlympus WorkspaceからE-M1Xファームウェアアップデートを行う際にうまくいかない場合
皆様こんにちは。
先日OM solutions様よりE-M1Xなどのカメラについてファームウェアアップデートが発表されました。
通常MacやWindowsパソコンなどにカメラをUSB接続し、アップデート作業を行うわけですが、M 1MacBook(MacOS BigSur)からインストール作業を行う際にMacのシステム設定変更を伴う作業が追加で必要でしたので、こちらでご案内させていただきます。
Olympus Workspaceをインストール
まず、OM Solutionsさんのサイトより、Olympus Workspaceをインストールします。
インストールを行う際に、アプリケーションから案内のある手順を実行していくと通常のインストールは完了します。
しかし、M1MacBook(macOS BigSur環境)の場合、このままではMacにカメラを接続して「カメラ」メニューから「アップデート」を選択してもエラーとなり、アップデートを行うことができません。
システム環境設定>セキュリティとプライバシーを選択後、システム拡張機能を有効にする
M1MacBookとmacOS側のセキュリティ強化により、システム変更に関わるアプリケーションのインストールは非常に難しくなっておりますが、今回アプリからのアップデートを実行するために、
macOSの「システム環境設定」から「セキュリティとプライバシー」を選択します。
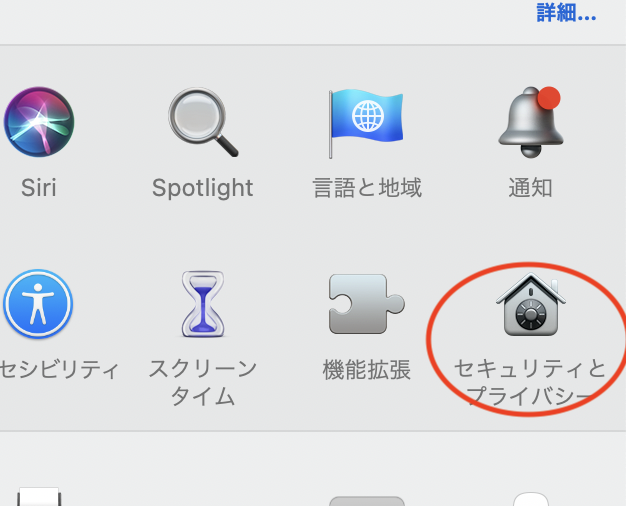
その後、「システム拡張機能を有効にする」をクリックします。
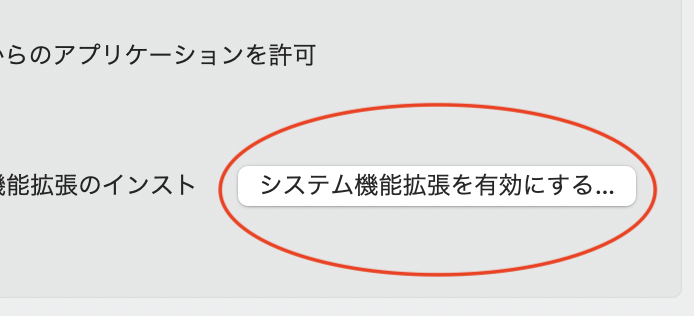
クリックをすると、下記の通り特殊な手順を使ってセキュリティ設定を変更するよう促されます。
この特殊な手順ですが、システム終了を実施した後、立ち上げる際に電源ボタンを押しっぱなしにするというものです。
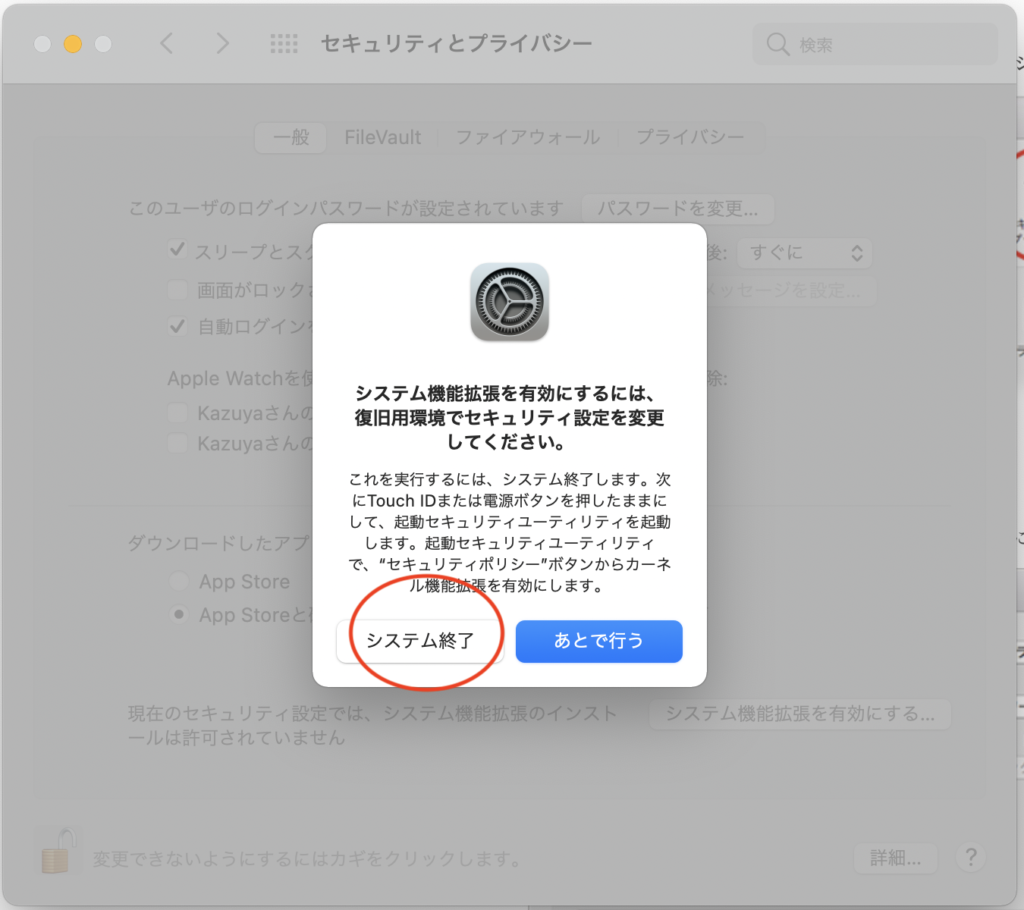
電源を押しながらシステムを立ち上げ、機動セキュリティユーティリティを実行する
まずシステムを通常通りシャットダウンします。
シャットダウン後、システムを立ち上げるわけですが、この際に電源ボタンを押しっぱなしにします。押しっぱなしにすると下記の起動オプションが表示されます。

オプションを選択後、続けるをクリックすると、通常のものとは違うログイン画面が表示されます。
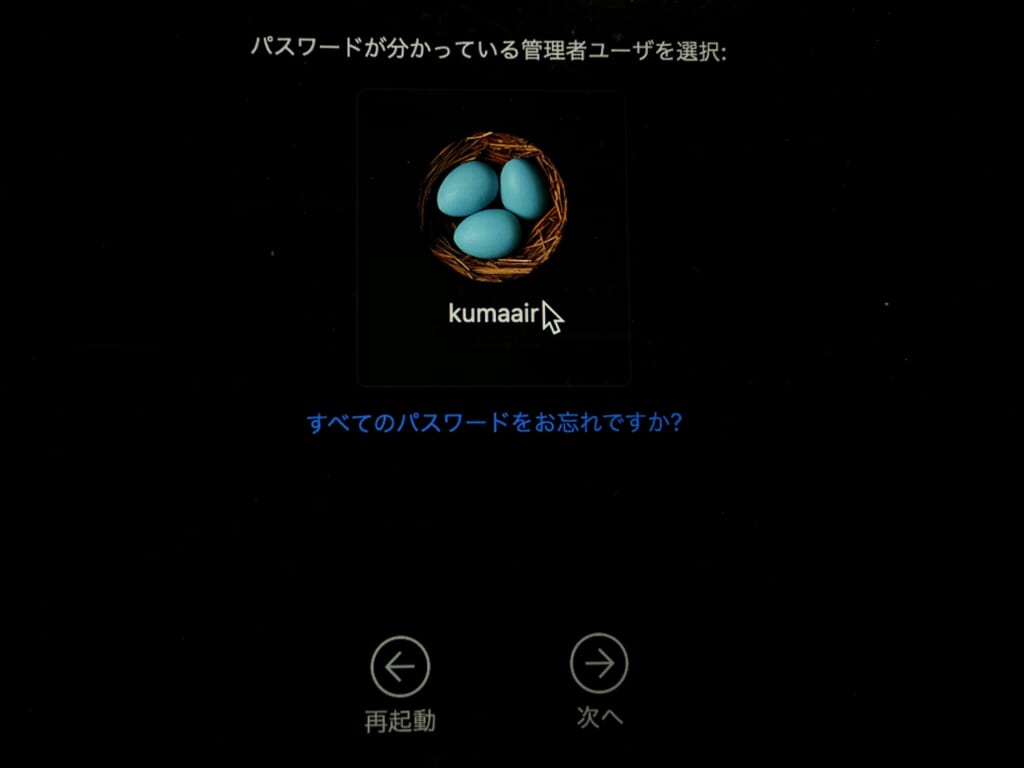
普段使用しているユーザー名をクリックすると、パスワード入力画面が表示されますので、パスワードを入力し、次へを押します。
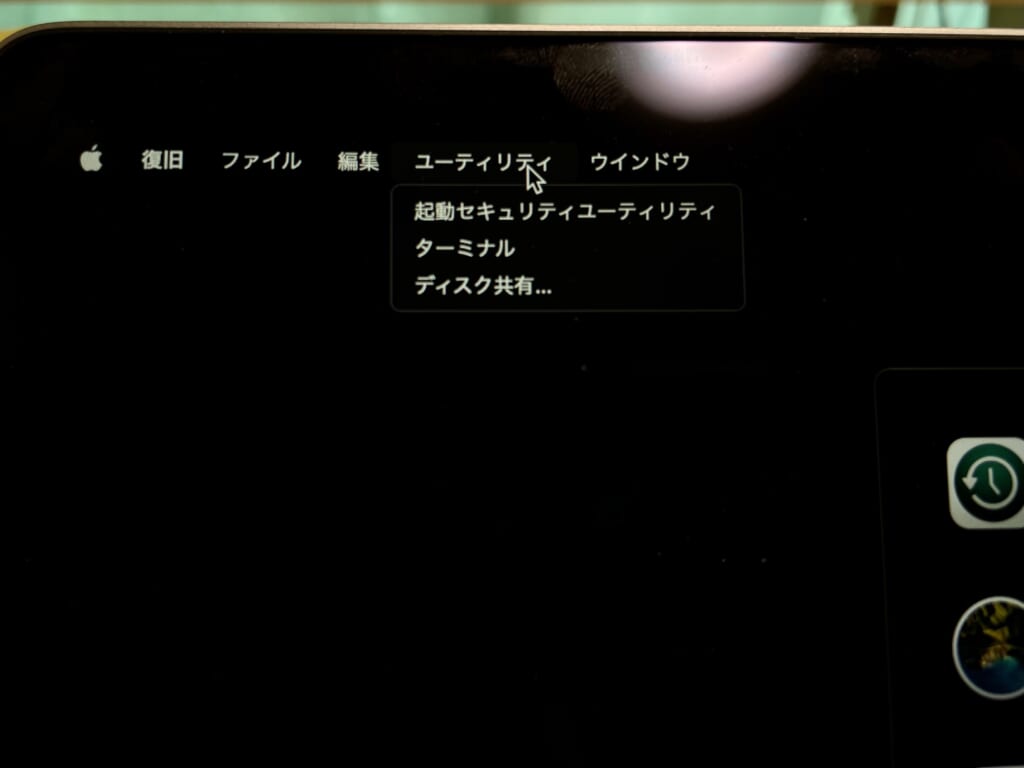
画面上にメニューが表示されますので、ユーティリティ > 起動セキュリティユーティリティ を選択します。

新しいセキュリティポリシーを設定したいディスクを選択し、「セキュリティポリシー…」をクリックします。
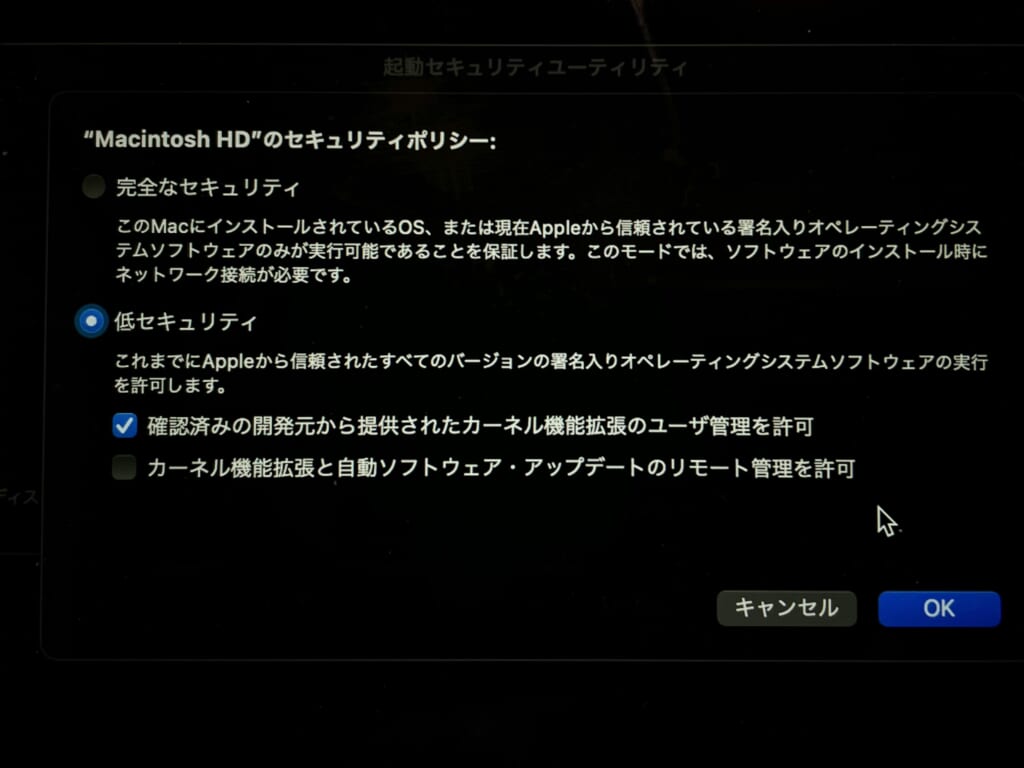
通常ですと完全なセキュリティーに設定されていますが、低セキュリティ・確認済みの開発元から提供されたカーネル拡張機能のユーザー管理を許可 に設定し、OKボタンを押します。

画面左上のアップルマークをクリック後、システム終了を押します。
システム終了確認後、通常通りのシステム立ち上げを行いますので、電源を押してMacBookを起動します。
ログイン完了後、システム環境設定 > セキュリティとプライバシー をクリックすると、ダウンロードしたアプリケーションの実行許可の欄に「Olympus corporation からのアプリケーションを許可する」旨の表示がされますので、許可を行います。
この手順まで実行を行うと、M1MacBookでE-M1系ファームウェアアップデートは実行できました。
最後に
M1チップを搭載したMacBookは、かなりセキュリティに気を使われているなという印象を感じましたが、このインストール手順は、おそらくT2セキュリティチップ等を搭載した他のM1Macでも応用可能ではないかと考えています。同様の現象でお悩みのかた、ぜひお試しください。
最後までごらんいただき、ありがとうございました!
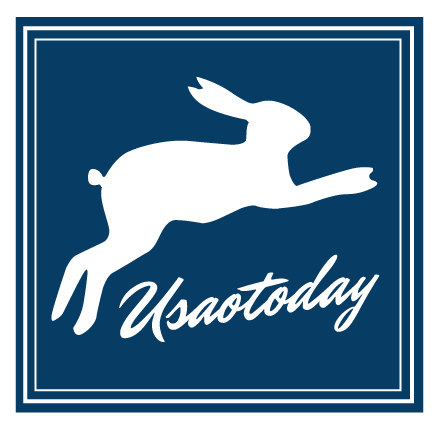
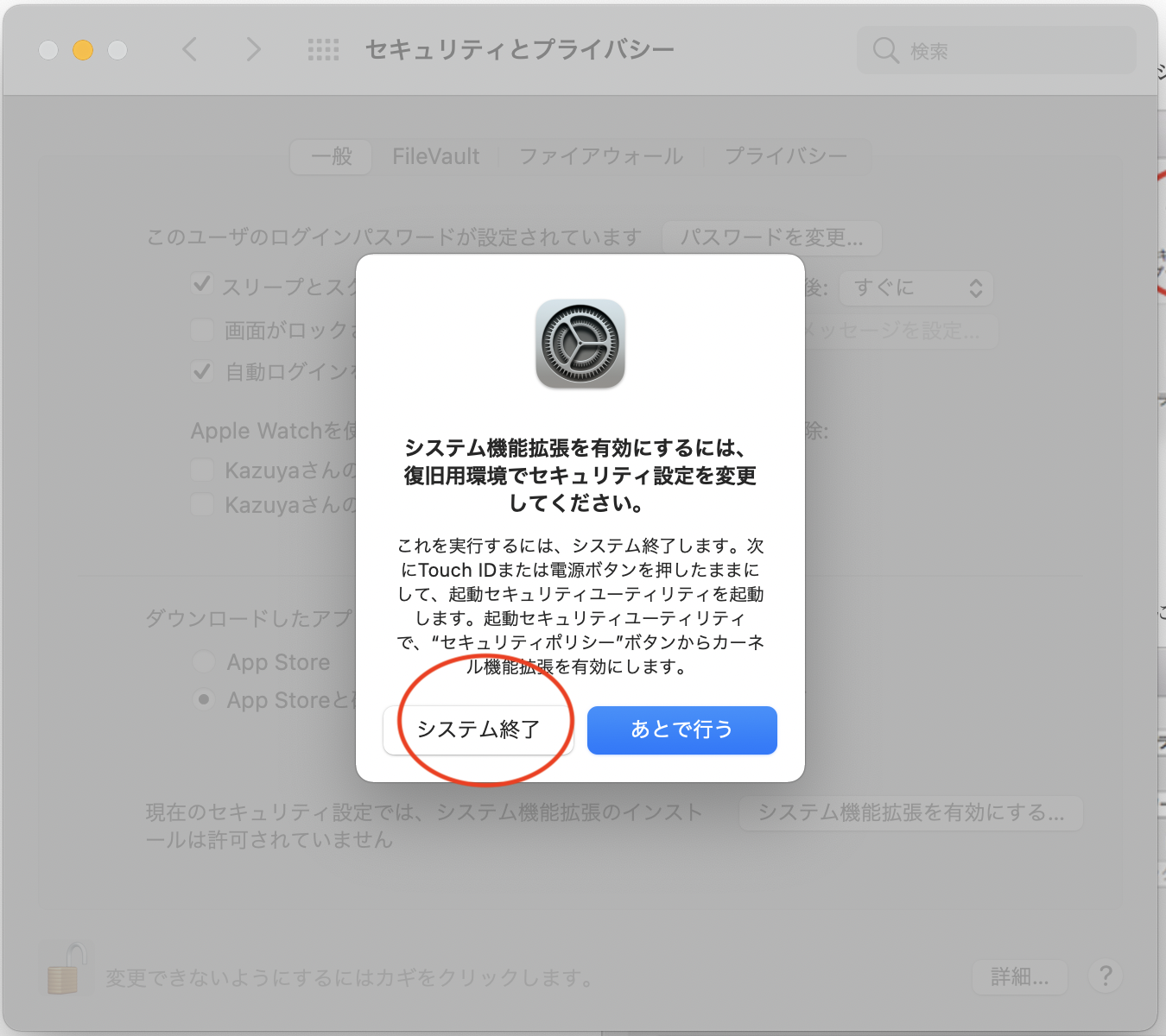
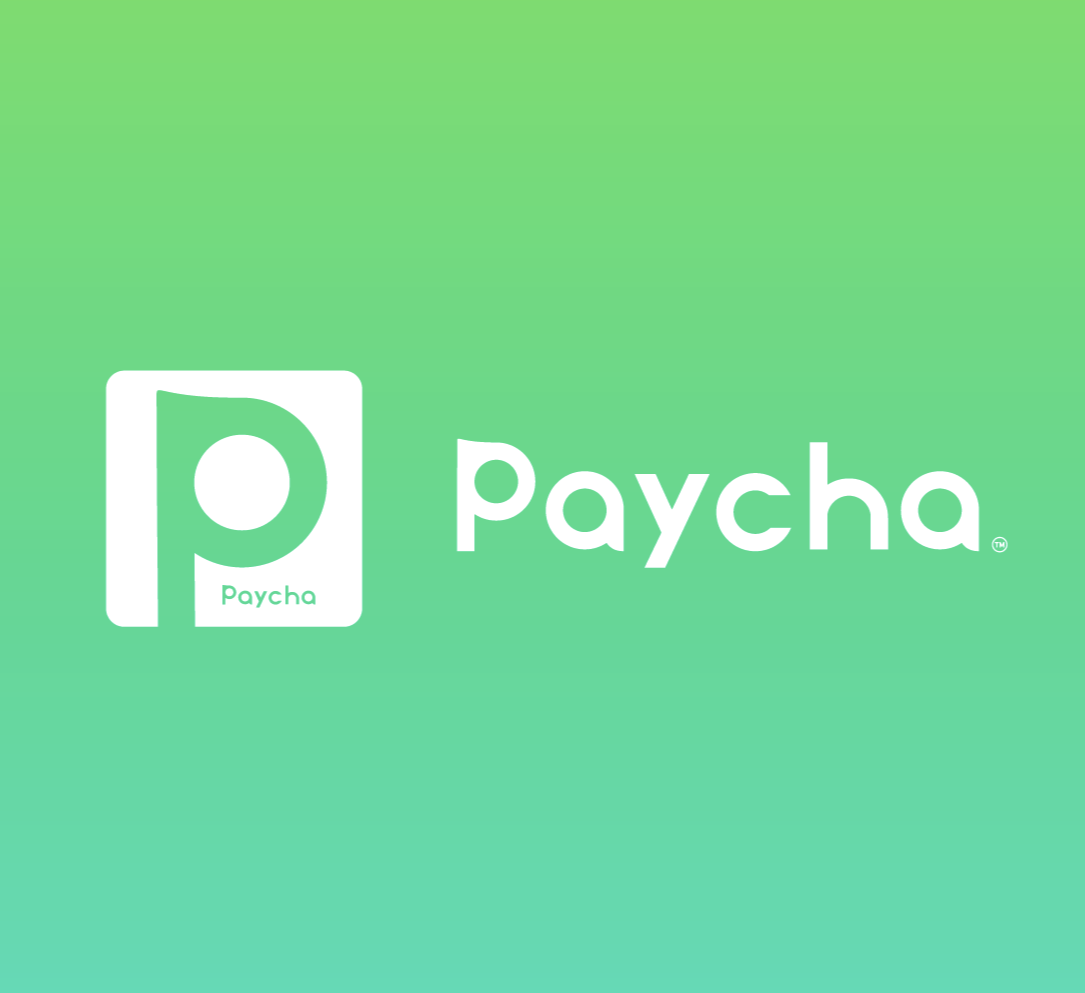
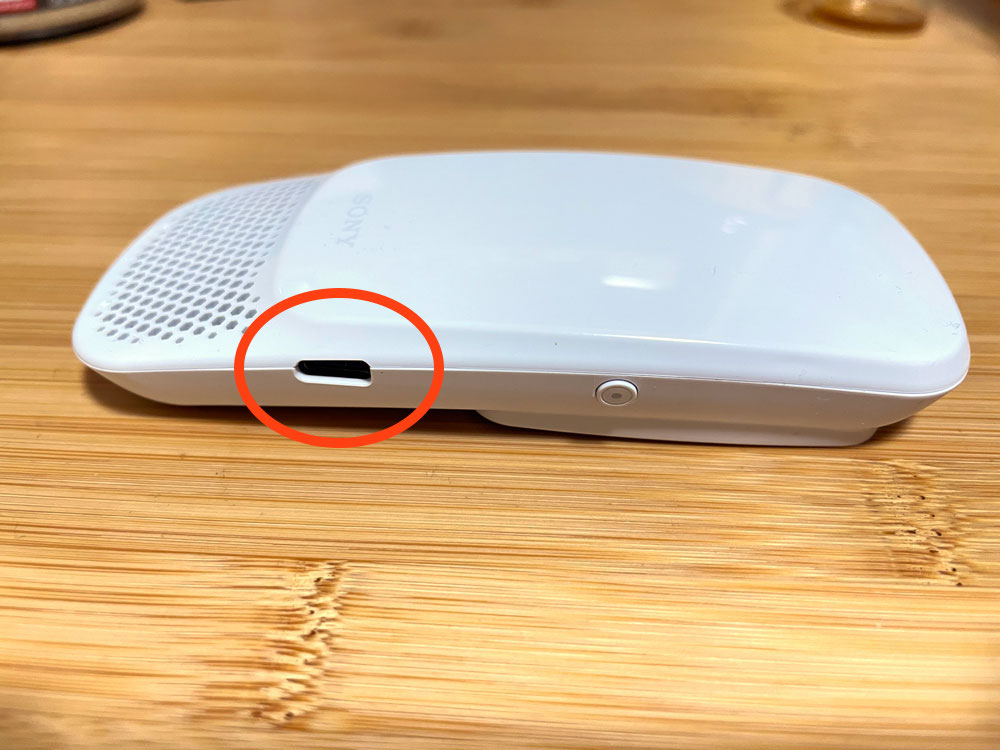
コメント