さくらインターネットを利用中にDreamweaverでFTPエラーが出る方向けのチェック項目
皆様おはようございます。
私はWebサイト編集などの作業でDreamweaverを使うことが多いのですが、その作業の際になぜかFTPに接続できないという状況に陥ることがあります。
この現象は、FTPサーバーをDreamweaverの「サイトの管理」に新規追加した際に起こりやすいのですが、私がよく実施するチェック項目をお伝えいたします。
結論から申しますと、アカウント情報の入力間違いとかでなければ、FTP Passiveモードのチェックをつけると改善することが多いです。
設定方法
(1)まず、メニューの「サイト」から、「サイト管理」をクリックします。
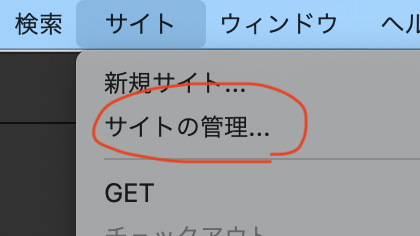
(2)サイト管理画面が開きますので、編集をしたいサイトを選択後、「選択したサイトを編集(鉛筆マーク)」のボタンをクリックします。
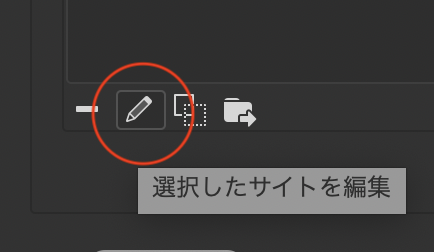
(3)サイトの設定画面が開きますので、左側にある「サーバー」を選択します。
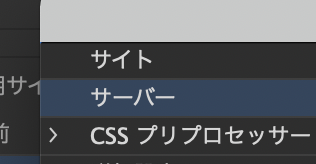
(4)右側にサーバー一覧が表示されますので、編集したいサーバーをクリックし、「既存のサーバーの編集(鉛筆マーク)」のボタンをクリックします。
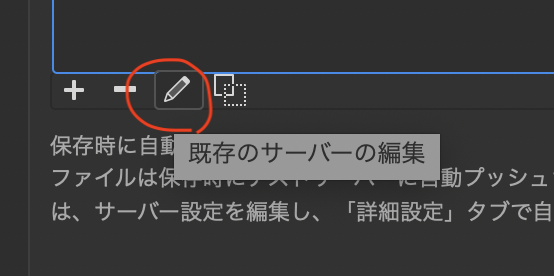
(5)サイトの設定の基本設定画面が表示されますので、画面下にある「その他のオプション」をクリックします。
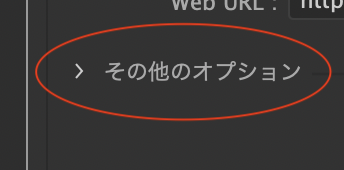
(6)表示されたチェックボックスにある、「FTP Passiveモードを使用」にチェックを入れます。
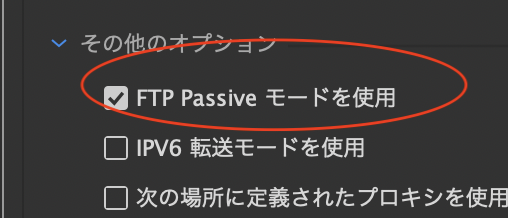
(7)画面右下にある「保存」ボタンを押して設定変更が終了です。
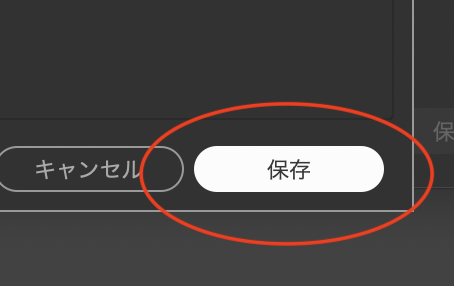
さくらインターネットでDreamweaberのFTP接続でお困りの方は、ぜひお試しください。
最後までご覧いただき、ありがとうございました!
関連リンク
※これから下はamazonおすすめの商品のリンク(ベストセラー・ヒット商品をランダムにセレクト)となります!自動で表示されます。
(本サイトについてのアフィリエイト情報開示)
Lilima 【10万本突破】催涙スプレー 防犯スプレー 熊...
TERUI Lights 反射バンド ランニング ライト ウ...
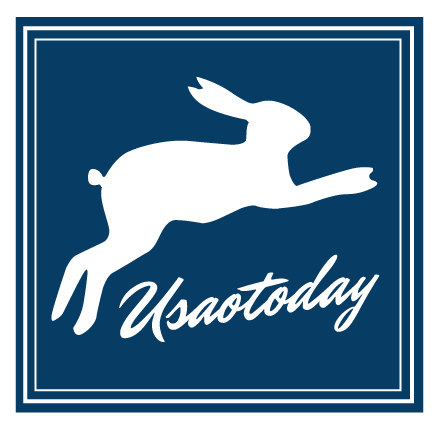
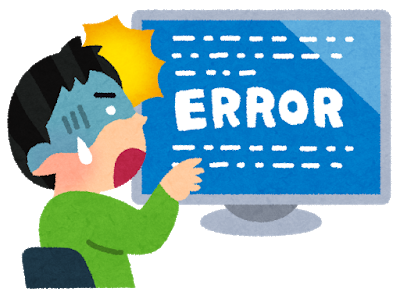





コメント